| 일 | 월 | 화 | 수 | 목 | 금 | 토 |
|---|---|---|---|---|---|---|
| 1 | 2 | 3 | 4 | 5 | ||
| 6 | 7 | 8 | 9 | 10 | 11 | 12 |
| 13 | 14 | 15 | 16 | 17 | 18 | 19 |
| 20 | 21 | 22 | 23 | 24 | 25 | 26 |
| 27 | 28 | 29 | 30 |
- 오픈소스
- Tomcat
- AJAX
- STS
- maven
- Docker
- 문서
- spring
- oracle
- ubuntu
- 설정
- Python
- Core Java
- Source
- PostgreSQL
- JDBC
- SpringBoot
- JavaScript
- Exception
- jpa
- MySQL
- myBatis
- Eclipse
- Thymeleaf
- error
- git
- MSSQL
- Open Source
- IntelliJ
- Spring Boot
- Today
- Total
헤르메스 LIFE
[Linux] Windows 11 에 Ubuntu 설치하기 본문
Windows 11 에 Ubuntu 설치
WSL은 Linux 커널과 Windows 간의 격차를 메우는 호환성 계층을 실행하여 Windows에서 Linux 바이너리 실행 파일을 기본적으로 실행합니다. WSL 1을 실행하려면 최소 Windows 10 버전 1607(또는 그 이상)과 64비트 PC가 필요합니다.
WSL 2의 경우 Windows 10 버전 2004(또는 그 이상)과 64비트 PC가 필요합니다. Windows 11에 WSL을 설치하기 때문에 요구 사항에 대해 걱정할 필요가 없습니다.
1. PowerShell 을 Admin 계정으로 Open
C:\Users\User> wsl --install
- username : hermeswing
- password : [비밀번호를 넣으세요.]
C:\Users\User> wsl --install
설치 중: Ubuntu
Ubuntu이(가) 설치되었습니다.
Ubuntu을(를) 시작하는 중...
Installing, this may take a few minutes...
Please create a default UNIX user account. The username does not need to match your Windows username.
For more information visit: https://aka.ms/wslusers
Enter new UNIX username: hermeswing
New password:
Retype new password:
passwd: password updated successfully
Installation successful!
To run a command as administrator (user "root"), use "sudo <command>".
See "man sudo_root" for details.
Welcome to Ubuntu 24.04.1 LTS (GNU/Linux 5.15.153.1-microsoft-standard-WSL2 x86_64)
* Documentation: https://help.ubuntu.com
* Management: https://landscape.canonical.com
* Support: https://ubuntu.com/pro
System information as of Fri Nov 29 08:47:59 KST 2024
System load: 0.29 Processes: 30
Usage of /: 0.1% of 1006.85GB Users logged in: 0
Memory usage: 6% IPv4 address for eth0: 172.22.241.82
Swap usage: 0%
This message is shown once a day. To disable it please create the
/home/hermeswing/.hushlogin file.2. Ubuntu 의 실행
- 시작 메뉴에서 Ubuntu 를 실행하면 됩니다.

- 아니면 PowerShell 에서 'ubuntu' 하고 치면 같은 결과입니다.

3. 설치된 버전 확인
WSL 설치 시 기본으로 “Ubuntu”가 설치되어있고 WSL 버전이 “2”인 것을 확인할 수 있습니다.
C:\Users\User> wsl -l -v
NAME STATE VERSION
* docker-desktop Stopped 2
Ubuntu Running 24. Default Linux 변경
docker-desktop 이 Default 로 잡혀있습니다. Ubuntu 로 변경해주기 위해서는..
wsl.exe -l -v ( Linux 환경에서는 wsl.exe 라고 확장자까지 붙여야 합니다. )
이전에 설치된 Linux 배포판의 WSL 버전을 변경하려면 명령을 사용할 수 있습니다 (업그레이드 또는 다운그레이드).
또한 모든 향후 Linux 설치에 대해 WSL 버전을 전역적으로 변경할 수도 있습니다.
# WSL 2를 사용하도록 Ubuntu 20.04 배포를 설정합니다.
$ wsl --set-version Ubuntu-20.04 2
# WSL 1를 사용하도록 Ubuntu 20.04 배포를 설정합니다.
$ wsl –set-default-version Kali Linux 1
# 향후 모든 WSL 인스턴스에 대해 WSL 버전을 전역적으로 변경
$ wsl --set-default-version 2wsl --set-default debian
hermeswing@DESKTOP-SJ7QJJF:~$ wsl.exe -s Ubuntu
작업을 완료했습니다.
# 현재 설치된 목록 확인
hermeswing@DESKTOP-SJ7QJJF:~$ wsl.exe -l -v
NAME STATE VERSION
* Ubuntu Running 2
docker-desktop Stopped 2
# 현재 실행 중인 목록 확인
hermeswing@DESKTOP-SJ7QJJF:~$ wsl.exe --list --running
Linux용 Windows 하위 시스템 배포:
Ubuntu(기본값)
docker-desktop5. Ubuntu 설정 Update
# sudo 관리자 계정으로 실행
sudo apt update
# 업그레이드 가능한 목록 확인
sudo apt list --upgradable
# 사용 가능한 모든 패키지를 업그레이드
sudo apt upgrade
# 특정 Package 만 업그레이드
# sudo apt --only-upgrade install package
sudo apt --only-upgrade install curl
sudo apt autoremove6. 백그라운드에서 실행 중인 wsl 중지
Docker 가 실행되지 않음.
hermeswing@DESKTOP-SJ7QJJF:~$ wsl.exe --shutdown
7. Linux 에서 Windows 파일 시스템 접근
# cd /mnt/[windows path]
hermeswing@DESKTOP-SJ7QJJF:~$ cd /mnt/c/dev8. 그 밖에 참조 ( 상태, 업그레이드, 삭제 )
# 기본 배포 이름과 커널 버전을 포함한 WSL의 상태를 확인
hermeswing@DESKTOP-SJ7QJJF:~$ wsl.exe --status
기본 배포: Ubuntu
기본 버전: 2
# 업데이트가 있으면 WSL 커널 버전을 확인하고 업데이트
hermeswing@DESKTOP-SJ7QJJF:~$ wsl.exe --update
# WSL에서 Linux 배포판을 제거하거나 설치 해제
hermeswing@DESKTOP-SJ7QJJF:~$ wsl.exe --unregister <DistributionName>
hermeswing@DESKTOP-SJ7QJJF:~$ wsl.exe --help
Copyright (c) Microsoft Corporation. All rights reserved.
이 제품의 개인 정보 보호에 관한 정보는 https://aka.ms/privacy에서 확인하세요.
사용법: wsl.exe [인수] [옵션...] [CommandLine]
Linux 이진 파일을 실행하기 위한 인수:
명령줄이 제공되지 않으면 wsl.exe는 기본 셸을 시작합니다.
--exec, -e <CommandLine>
기본 Linux 셸을 사용하지 않고 지정된 명령을 실행합니다.
--shell-type <standard|login|none>
제공된 셸 형식으로 지정된 명령을 실행합니다.
--
나머지 명령줄을 있는 그대로 전달합니다.
....다른 Linux 를 설치 할 수도 있습니다.
C:\Users\User> wsl --list --online 또는 wsl -l -o
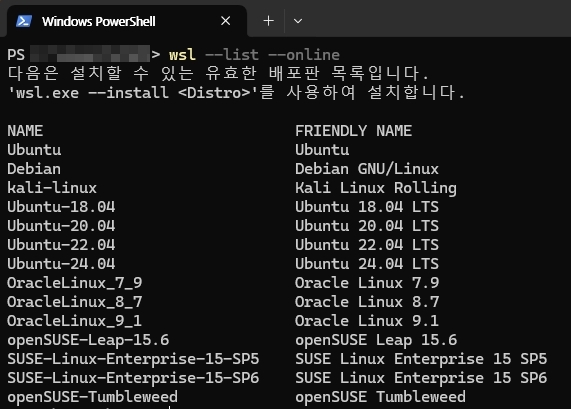
C:\Users\User> wsl --install -d Ubuntu-24.04
'장난감들' 카테고리의 다른 글
| [맥북] 유틸리티들 (0) | 2024.12.06 |
|---|---|
| [Utility] XYPlorer / EmEditor (0) | 2024.12.04 |
| [VSCode] VSCode 확장 프로그램 Offline 관리 (0) | 2024.07.13 |
| [VSCode] 설정 (0) | 2024.05.26 |
| [VSCode] Plugins & Cursor Editor 포함 (0) | 2024.05.05 |


